
Get started with the easiest way to manage PDFs with PDFelement!
The Adobe PDF printer missing problem is not very common, but when it does happen, it can completely disrupt your workflows because you can no longer control any aspect of your PDF printing. Of course, there might be a different default print control installed, but it's not the same because it very likely won't give you the granular print controls you're used to with Acrobat. So, what to do when you come across the Adobe PDF printer is missing issue? Here are 4 different ways to solve the very inconvenient Adobe print to PDF missing error.
It's important to understand that the Adobe print dialog is not just used for printing but also for saving files as PDF. Often, this is the only way to download a web file and store it in PDF format, and losing this ability can mess up your workflows like nothing else. With that background, let's get into the various solutions for the Adobe PDF printer missing issue.

Wondershare PDFelement - PDF Editor Wondershare PDFelement Wondershare PDFelement is an excellent replacement for Adobe Acrobat and other PDF editors. The print dialog is equally comprehensive and will give you a full range of capabilities, including saving documents as PDF files. Aside from PDF printing, PDFelement can also be used for various other purposes, as listed here:
As you can see, the Adobe PDF printer missing issue can easily be resolved by switching to PDFelement as your default PDF editor. Using this versatile PDF tool, you can manage all your document workflows under one roof.
The first solution is to manually add the Adobe printer to your system so you can resume your work quickly. The process is a little extensive but you'll be fine as long as you carefully follow the steps here. Obviously, this method will only work if you have Adobe Acrobat installed on your system, which is why you're getting the Adobe PDF printer missing error in the first place. So, let's begin.
Step 1 Go to Devices and Printers from your Control Panel
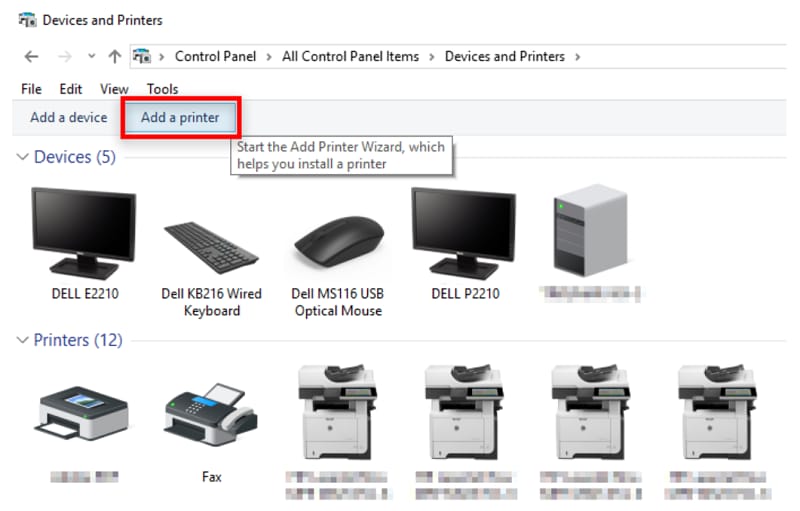
Step 2 Choose the Add a Printer option and then choose Add a local printer

Step 3 If you don't see an option to add a local printer, select 'The printer I want isn't listed'
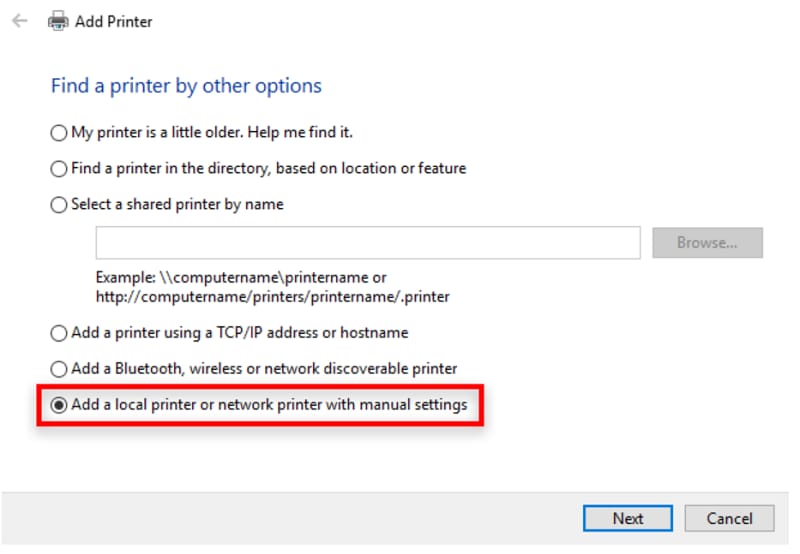
Step 4 Now, click the radio button next to 'Add a local printer or network printer with manual settings'

Step 5 This is where it can get a little confusing; choose 'Use an existing port' and then choose Documents\*.pdf (Adobe PDF) from the menu in the dropdown that you see

Step 6 Next, click on 'Have Disk…' and then 'Browse' to select a PDF converter
Step 7 Navigate to this location "C:\Program Files (x86)\Adobe\Acrobat \Acrobat\Xtras\AdobePDF" and then select OK

Step 8 Look for a file called "AdobePDF.inf" and click Open, then OK
Step 9 When you see a list of converters, go to the sixth one from the top that says Adobe PDF Converter and select it, then click on Next. This is the most confusing step because they all have the same name, so you may need to do this more than once to find the correct one.
Step 10 Click the Next button and name your newly added PDF printer - you can simply call it Adobe PDF, after which you can install it by following the instructions on your screen
Note: If you're not sure you can execute these steps confidently, it's probably better to move on to the next one, which is relatively simpler and works most of the time.
In this solution, you simply allow the system to repair itself and resolve the issue. It works most of the time but it's not 100% reliable, which is why we've given this as the second thing to try. However, Adobe obviously recommends that you do this first since it's easier. The choice is yours, of course, but we recommend the more likely fix before relying on Adobe to fix itself. Let's see how to go about repairing the Adobe PDF printer missing error.
There are basically just a couple of simple steps involved here:
Step 1 Launch Adobe Acrobat and check to see if the problem is still there

Step 2 Click the Help menu at the top and choose Repair Installation
Step 3 This will automatically put Adobe into repair mode, where it will try and fix all possible issues
Note: This method can be used to resolve a lot of problems apart from the Adobe PDF printer missing error. Adobe, as most users know, will run just fine most of the time but is also prone to a lot of minor errors that this repair function can fix.
Updating your Acrobat version is also a possible fix for the Adobe PDF printer missing error. However, rather than doing a clean reinstall, just installing a .MSP patch will often do the trick. MSP is essentially a program that updates existing software. What the patch does is to install the most up-to-date Adobe PDF printer driver, which could be the root cause of your issue. To do this, you just need to download the .msp file from the appropriate location that matches your version of Adobe, and run it like you would a .exe file. Here's a list of patches for common versions of Acrobat.
Note: Carefully look at the URL to see which one matches your version of Acrobat, then click to go to the download page, download the file, and double-click it to run the patch. Once you follow the on-screen instructions to completion, your problem should be resolved. If not, try the last solution below.
Not satisfied with Adobe Acrobat Reader? Watch the video given below to discover the best alternative to Adobe.
Now, whenever you come across the Adobe PDF printer missing error, you have at least 4 ways to fix the problem: manually add a printer, repair the Adobe PDF printer, patch it to update your printer drivers, or replace your default PDF editor. You no longer have to worry about printer errors even if you decide to continue using Acrobat, but we strongly urge you to consider PDFelement as an alternative that is much more affordable but provides an equally rich feature environment to help you handle any PDF workflow.